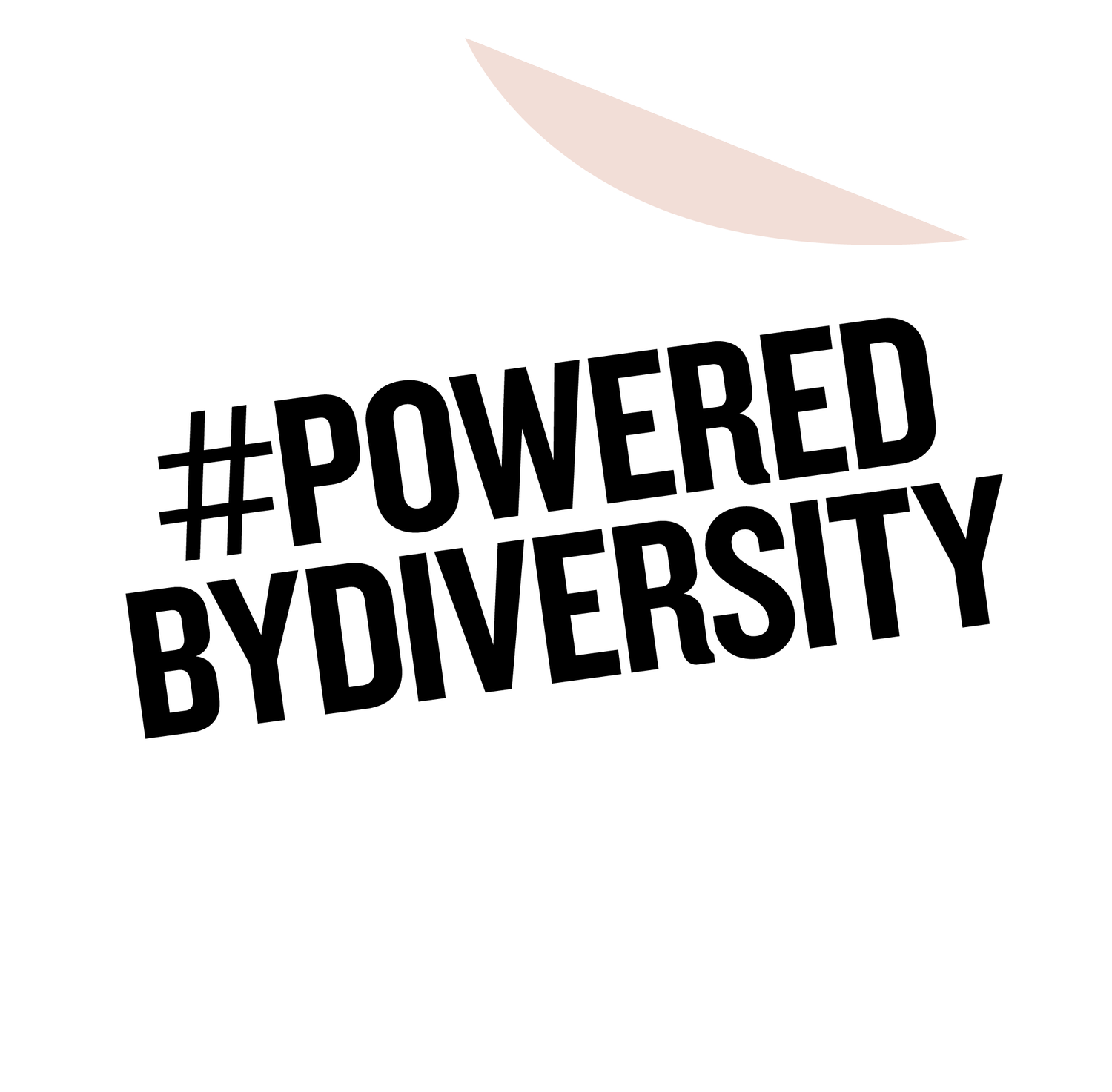2 FACTOR AUTHENTICATION
WHY DO I NEED TO DO THIS?
2 factor authentication (2FA) is for security - we want to protect your data.
Passwords are not really enough anymore - they are too easy to get past. Think of 2FA as an extra level of protection for your data - and your account.
Watch the video on the left to learn more about why 2FA is important.
HOW?
The GEC App will ask you to activate 2 Factor Authentication for your account. You’ll see a screen which looks like the one shown on the left.
You’ll need an authenticator app on your phone for this stage.
If you don’t already have an authenticator app on your phone, head to the Apple App Store or Google Play Store and search for “authenticator app”.
Any will do - but in our team we are equally divided between Microsoft Authenticator and Google Authenticator in terms of our favourites.
Once the authenticator app is successfully installed on your device, look for an option that says “scan QR code”. Choose this option on your app.
Scan the QR code by holding your phone up to the computer screen so that the QR code appears in the square shown on your Authenticator app.
The QR code is the black and white square that looks like the one on the screenshot on the left: (don’t use this QR code though, use the one on your set-up journey)
Once your Authenticator App has scanned your QR code you will be shown some numbers called a “code” or a “one time passcode”.
Type these numbers into the box on your GEC App set-up screen.
You have now set up 2 Factor Authentication - Congratulations!
Keep the Authenticator App on your phone because you will need it again!
To maintain great security, the GEC App will ask you to enter one of these codes at certain points - usually when you log in from a new device, or if a certain amount of time has passed.
All you’ll need to do is open the app, get a code and enter it in in addition to your password. Easy right?
2 Factor Authentication prevents people sharing logins and passwords - if a new person wants to log into your account, they’d need the code from the Authenticator app on your phone to do so.
WHAT IF IT IS NOT WORKING?
If you find that the 2FA is not working, please try the following before contacting our team:
Check you have downloaded the 2FA correctly by referring to the provider of your 2FA application.
If you have tried to set it up before, you may need to scan the QR code again; it creates a new QR code each time until it's set up correctly.
Is the time & timezone set right on your phone/ device? This can be an issue!
Can you try using another app? For example the Google Authenticator, instead of the Microsoft one or the other way around!
If you have multiple accounts within their Microsoft authenticator, for example, you can clear the accounts out. This will ensure that you are definitely providing the 2FA code for the GEC App account.
We find that the issue with the 2FA is normally not the issue with the GEC App, so please triple check before you contact us.
FAQS &
WALK-THROUGH
Hello and congratulations on taking your first steps towards gender equality and inclusion with the GEC!
This section is dedicated to answering some questions we think you may have about the GEC App and the assessments.
If you still have questions, please get in touch with us here.
STEP-BY-STEP ON BOARDING
WE’RE RIGHT THERE WITH YOU!
On the GEC App, in the bottom right hand corner of your screen you will see a chat box which looks like the image on the right. Click this to chat to us any time, at any stage of the process.
Your employees and representatives will also see this too.
YOU (AND ONLY YOU) HAVE THE CONTROL
The first thing to note is that the person who signs up to the GEC App is in complete control of it. (Oh, the power!)
For Businesses this person is called “The Admin”. For Educational Settings we refer to this person as “The Champion”. In this section we’ll combine the two and call you the Admin Champion!
Security is extremely important to us. As the Admin Champion you (and only you) will have the power to do most things on the App.
You can add representatives to complete Self Assessments (if you want to) and soon you’ll be able to share your results and the Training / eLearning Hub with leaders in your organisation, but everything else will be controlled by you (and only you).
With this in mind, the Admin Champion should be someone extremely familiar with the equality and diversity status and vision of the organisation and be able (and empowered) to answer most questions about training, practice, policy and values at the organisation.
I’M READY, WHERE DO I START?
Whenever you go to app.thegec.org you will arrive at your dashboard. Your dashboard will always be the place you arrive, and it will act as your guide, telling you what you can do next.
On your dashboard the first time you go in, you will see a box that looks like the one on the left.
If you are a Business or Organisation, click “Business Membership”.
If you are an Educational Setting of any type including nurseries and colleges, click “Education Membership”.
HOW MUCH DOES IT COST?
Membership to the GEC is calculated based on your number of employees.
Our pricing structure has been designed to feel like amazing value for money and to be super simple. So membership starts at just £300, and the price per employee goes down linearly from there.
To calculate the price for your organisation, simply enter the total number of employees who work for your organisation and hit “Calculate”.
HOW LONG IS MY MEMBERSHIP FOR?
Your membership will last for 12 months from the date you pay via Stripe or from the date you request an invoice from us.
WHAT’S INCLUDED IN MY MEMBERSHIP?
We have created a separate section on Membership which you can find here.
HOW MANY EMPLOYEES SHALL I PAY FOR?
BUSINESSES AND ORGANISATIONS
The Business Employee Assessment has been designed to be completed by the whole organisation so pay for all of the permanent staff who are employed by your organisation or setting.
If you are wondering about whether to include contractors or other staff not technically employed by the organisation, as long as it is within IR35 guidelines we are OK with you doing that. Please note that in order to take the Employee Assessment an employee must have an email domain (the bit after the @ in your email address) that you enter during set-up. More on this below in the section EMAIL DOMAINS.
EDUCATIONAL SETTINGS
For our educational settings, we have called this the Staff Assessment to reflect the inclusion of volunteer staff in addition to all employed staff. We would like all of your support teams, your administration, your site teams, break-time supervisors, SEND support and volunteers, in addition to your teaching and leadership teams, to also get involved and help you with your GEC App results.
Selecting just a section of your employee and/or staff base may skew the results, and they will not be indicative of the views of the whole workforce.
HOW DO I PAY?
The quickest and easiest way to pay is via our payment system (called Stripe), using a credit or debit card.
Stripe is integrated with the GEC App and is simply a part of your journey. Once you have paid, Stripe will send you a receipt via email.
We understand that some people will want to pay via an invoice, this is absolutely fine, go through the journey until you get to the screen where you enter your card details (shown left) and then contact us to request an invoice.
Once your invoice has been paid, we will enable your account and contact you to let you know it’s ready.
WHAT IS 2 FACTOR AUTHENTICATION AND WHY DO I NEED IT?
Security is really important to us. We protect your data like it was our own, so as soon as you have paid we will ask you to upgrade your security,
We have dedicated a section to what this means here.
CUSTOM FILTERS AND REPRESENTATIVES
SETTING UP YOUR CUSTOM FILTERS
You’ll be able to filter your results by the demographic information we take from your employees but you can also add custom filters too.
Businesses and Organisations have a step in the set-up process which allows you to set custom filters so you can view your results by branch or office location, and by department. If you’d like to be abler to filter your results by location or department, just hit the button to turn each feature on. You can choose both, one or none.
Adding custom filters is optional and you might not want or need to be able to filter your results this way. If you don’t want to, don’t click the buttons and just hit continue,
I WANT TO BE ABLE TO FILTER MY RESULTS BY BRANCH OR OFFICE LOCATION, HOW DO I DO THAT?
Simply enter the names of the office locations or branches into the next screen (shown left) and click “Add+” to add more.
Once you have added all the branches or office locations you want to be able to filter your result by, click “Continue”.
There is a step to review this before you launch your Self Assessment.
I WANT TO BE ABLE TO FILTER MY RESULTS BY DEPARTMENT, HOW DO I DO THAT?
Simply enter the name of a department into the next screen (shown left) and click “Add+” to add more.
It’s important to note that in order to keep the Employee Assessments anonymous, you will not be able to see results for filters with fewer than 6 employees, For example if you choose to filter “Women” “Parent” “Marketing” and there are 8 respondents in that that filter you will be able to see the results. If there are 6 or fewer respondents in that filter you will not be able to see the any results for that particular filter, try widening the filter.
With this in mind, you might want to group small departments with few employees into bigger ones that still make sense. For example if HR has 4 employees you won’t be able to filter by HR and see any results. If and Finance and Payroll has 5 employees, you might want to combine those into a department called “Finance, Payroll and HR” or “Operations” so that you can see their responses together in a filter.
Once you have added all the departments you want to be able to filter your result by, click “Continue”.
There is a step to review the departments you have entered before you launch your Self Assessment.
ADDING REPRESENTATIVES
If you have added different branches or office locations, you now have the option of either completing one Self Assessment on behalf of the whole organisation, or adding representatives to complete a Self Assessment each, on behalf of their location or branch.
HOW TO DECIDE THIS
Deciding what to do here all depends on whether or not you, the Admin Champion, know all the answers. If your organisation runs fairly centrally, where things like policy, training, strategy, vision, values and culture is decided and managed centrally then you, the Admin Champion, completing one Self Assessment for the whole organisation including all branches or locations makes sense, go for it.
If your offices or branches are relatively decentralised and things like policy, training, strategy or even vision, values and culture is decided and determined locally, if they are somewhere in between or if you are curious as to where each different location or branch is at on their journey towards gender equality and inclusion, then it might make more sense for a representative from every location to complete a Self Assessment each.
YOU CAN BE A REPRESENTATIVE TOO
If you sit in one of the branches or locations you can assign yourself as the representative for that location and complete the Self Assessment for that location.
IF YOU DON’T ADD YOURSELF AS A REPRESENTATIVE, YOU WON’T COMPLETE A SELF ASSESSMENT.
If you allocate all the branches or locations to representatives, you won’t be asked to complete a Self Assessment. This can’t be changed once the Self Assessments have been launched.
CHOOSING REPRESENTATIVES
Representatives should know (or be able to easily get) all the answers on things like policy, training, strategy, vision, values and culture of the branch or location they are representing.
Representatives should be individuals who are empowered to answer the Self Assessment on behalf of the whole branch or location they are answering for.
YOU CAN BE A REPRESENTATIVE TOO
If you sit in one of the branches or locations you can assign yourself as the representative for that location and complete the Self Assessment for that location.
IF YOU DON’T ADD YOURSELF AS A REPRESENTATIVE, YOU WON’T COMPLETE A SELF ASSESSMENT.
If you allocate all the branches or locations to representatives, you won’t be asked to complete a Self Assessment. This can’t be changed once the Self Assessments have been launched.
View fullsize
NOTIFYING REPRESENTATIVES
If you have chosen representatives they will be notified by the GEC automatically once you have completed the Final Check.
We will notify them via email (the email they will be sent is shown on the left, click on it to see a larger version).
So that they are prepared, it’s a good idea to get in touch with all representatives beforehand so they know why the organisation has decided to become a member of the GEC, what their role will be. they should be expecting to receive this email and know that they need to act on it, and by when.
WHITELISTING OUR EMAIL ADDRESS
The email we send to your representatives will come from office@thegec.org so you might want to consider asking your IT department to whitelist this address.
THE FINAL CHECK
This is an important step. You wont be able to change anything here (other than permitted email domains) after you press continue so do check carefully.
CHECK PERMITTED EMAIL DOMAINS
An email domain is the bit after the @ in your email address. For example, at the GEC our email addresses all end in @thegec.org.
In order to take the Employee Assessment for your organisation, an employee must have an email domain (for example @thegec.org) matching one of the ones that you entered during this set-up stage.
This is to make sure that only people from your organisation can complete Employee Assessments.
Some organisations have a few different email domains that they use, if you do, just press “Edit permitted domains” and enter the domains your employees use, without the @ and separated by a comma.
For example if the GEC were to use a few different email domains such as @thegec.org @gec.io and @gec.fr and @globalequality.com, we would need to enter them like this: thegec.org, gec.io, gec.fr, globalequality.com
Once you have finished your final check click “Complete”.
View fullsize
SET UP
This stage is about adding a couple more details about your organisation.
You can still complete your Self Assessment before completing this step, but it does need to be completed before you can view your results, get your mark, access your Training/ eLearning Hub and launch your Employee Assessments.
All the questions are relatively straightforward, but you do need to enter your organisation’s gender pay gap at this stage, so it’s a good idea to have that to hand.
PASSWORDS AND EMAIL DOMAINS
HOW DO I CHANGE MY PASSWORD?
To change your password click My Account (image, left) which you’ll find on the top right of your dashboard.
Choose a new password, enter it twice, and click Update.
HOW DO I EDIT MY PERMITTED EMAIL DOMAINS?
An email domain is the bit after the @ in your email address. For example, at the GEC our email addresses all end in @thegec.org.
In order to take the Employee Assessment for your organisation, an employee must have an email domain (for example @thegec.org) matching one of the ones that you entered during this set-up stage.
This is to make sure that only people from your organisation can complete Employee Assessments.
Some organisations have a few different email domains that they use, if you do, just press “Edit permitted domains” and enter the domains your employees use, without the @ and separated by a comma.
For example, if the GEC were to use a few different email domains such as @thegec.org @gec.io and @gec.fr and @globalequality.com, we would need to enter them like this: thegec.org, gec.io, gec.fr, globalequality.com.
COMPLETING A SELF ASSESSMENT
HOW DO I COMPLETE A SELF ASSESSMENT?
If you are the Admin Champion, simply log into app.thegec.org. If you are a Representative, click the link in the email that you received from office@thegec.org.
Once you are in the dashboard, you will seen an orange box (image, left). Click “Complete Self Assessment”.
Once inside the self assessment your answers are checkbox-only (there is no need to give any written answers or upload anything).
HOW LONG WILL A SELF ASSESSMENT TAKE?
Most manage it in under an hour. Some have been as quick as fifteen minutes!
DO I HAVE TO COMPLETE IT IN ONE SESSION?
No, the Self Assessment is save and continue so you can sign out, and come back to it later.
DO I HAVE TO COMPLETE IT A SET TIME?
The Self Assessment can be completed at any time within the 12 months of your membership. Once you’ve completed your Self Assessment you will get access to the training hub, the Employee Assessments and your Membership Mark.
I’M CONFUSED ABOUT A QUESTION, CAN I GET HELP?
Certain questions on the Self Assessment have a small purple “i’ icon on them. hover over this icon to see a short explainer, which will clarify the question.
If you still have questions just click the green chat button in the bottom right and chat to us. Make sure you tell us the section the question is in.
CAN I SAVE MY PROGRESS?
If you want to save and exit the app before you have finished, just click the black “Save Progress” button in the bottom left hand corner of the Self Assessment (image, left).
HOW DO I SUBMIT?
Once you have completed all the mandatory questions, just click the purple “Submit Assessment” button in the bottom right hand corner of the Self Assessment (image, left).
MY SELF ASSESSMENT WONT SUBMIT
In order to submit your Self Assessment, you must complete all the mandatory questions. If you click the purple “Submit Assessment” button before you have completed all the mandatory questions on the Self Assessment, the App will automatically take you back to the first section that is not complete, for example, in the image on the left, you would be taken to section 4.
Once you have completed all the mandatory questions, just click the purple “Submit Assessment” button in the bottom right hand corner of the Self Assessment (image, left).
IS THE SELF ASSESSMENT ANONYMOUS?
No, the Self Assessment is not anonymous. The Self Assessment is an assessment for leaders within the organisation. The Self Assessment is an important way to baseline where each location is on its journey; it should be the beginning of a conversation as a leadership team - who is doing what? What can we share between locations? What can we learn from each other?
(The Employee Assessment is anonymous).
HOW WILL MY REPRESENTATIVES ANSWERS BE SHOWN?
Individual answers will be shown when the results are expanded (image, left).
SELF ASSESSMENT RESULTS
HOW DO I READ MY SELF ASSESSMENT RESULTS?
A. Is the SECTION NUMBER.
B. Is the SECTION TITLE.
C. Is a flag (see the section WHAT ARE THE LITTLE FLAGS IN MY RESULTS? below)
D. These are YOUR SELF ASSESSMENT ANSWERS. These are the answers you (and your representatives if applicable) gave when filling in the Self Assessment. Green is ‘Yes’, Amber is ‘In Progress’ and Red is ‘No’.
E. The blue circles are questions you answered ‘I don’t know” to.
F. Click this to EXPAND THE SECTION.
WHAT ARE THE LITTLE RED AND ORANGE FLAGS IN MY RESULTS?
In your results, you may see red and orange flags that look like the icon below.
A flag shown on the rolled up (not expanded) section is telling you that there’s something you need to see inside the section.
A flag shown next to an individual question denotes an important area for gender equality and inclusion, that has scored negatively in your results.
Flags are shown in both Self Assessments and Employee/ Staff Assessments.
Red Flags indicate something you should address now.
Orange Flags indicate something you should address next.
We haven’t added any further information to the flags on purpose - we want you (our customers) to see if you can use these flags to spot gaps - and tell us what other information would be most useful to know - so please do tell us!
WHAT IS MY DASHBOARD SUMMARY TELLING ME?
Once your Self Assessment/s are complete you will see a summary of your results on your dashboard (image, left).
The summary will show how many “yes” (green) “no” (red), “in progress” (amber) and “I don’t know” (blue) answers you had for each question in that section.
Click the “View Full Results” button to see your full Self Assessment results.
CAN I SHARE THESE RESULTS?
You can share your results by clicking the “Manage Viewers” button in the top right hand corner of your results.
Only the full results can be shared at this stage, they can’t be shared just by location or department yet. If you would like us to build in this feature, please let us know.
When you share the results you will also share the Leadership Training Hub so your leaders will have access to that too!
EMPLOYEE ASSESSMENTS
WHO SHOULD I INVITE TO COMPLETE AN EMPLOYEE/ STAFF ASSESSMENT?
The Employee Assessment has been designed to be completed by the whole organisation.
For our educational settings, we have called this the Staff Assessment to reflect the inclusion of volunteer staff in addition to all employed staff. We would like all of your support teams, your administration, your site teams, break-time supervisors, SEND support and volunteers, in addition to your teaching and leadership teams, to also get involved and help you with your GEC App results.
Selecting just a section of your employee and/or staff base may skew the results, and they will not be indicative of the views of the whole workforce.
Going forwards in this FAQs section, We use ‘Employee/ Staff’ a lot. This is because in our Business Assessments we refer to “Employees” and in our Education Assessments we refer to “Staff”.
HOW MANY EMPLOYEES CAN COMPLETE AN EMPLOYEE/ STAFF ASSESSMENT?
You will be allocated the number of Employee/ Staff Assessment slots that you paid for when you joined the GEC Membership App.
Once all the slots have been used (i.e. all the Employee Assessments have been taken), nobody else will be able to complete an Employee/ Staff Assessment.
I HAVE PAID FOR TOO FEW EMPLOYEES HOW CAN I MAKE SURE EVERYONE IS INCLUDED?
If you have entered and paid for too few employees/ staff, please contact us and we can change it for you.
HOW DO I SEND OUT MY EMPLOYEE ASSESSMENTS?
Once you have completed your Self Assessment, you will see a blue box on your dashboard (image right).
Click the LAUNCH ASSESSMENT button to enable a link to send to your employees.
You will see the LINK on the next, yellow, box which appears (image right).
For security reasons we do not contact your employees for you.
Simply copy the link and send it to your employees in an email.
We have written a draft email that you might like to use which you can find in the DRAFT EMAIL TO SEND TO EMPLOYEES section below.
DRAFT EMAIL TO SEND TO EMPLOYEES
For security reasons we do not contact your employees for you.
You’ll need to copy the link from the yellow box on your dashboard and send it to your employees in an email.
We have drafted an example email that you can copy and paste if you wish. All you need to do is to fill in the information specific to your organisation which is shown in angle brackets <like these>.
Dear <Colleague name>,
<This organisation> has decided to complete the GEC Gender Equality and Inclusion Assessment!
What does that mean?
The GEC Gender Equality and Inclusion Assessment is a 2 step process.
The first step in the process is a Self Assessment of how we’re doing on our journey towards gender equality and inclusion - this step has been completed by your leadership team already!
The second step is asking all of you to complete the Assessment, so your leadership team can get a 360 degree view of how well we’re (really) doing on our gender equality journey. This is where you come in!
What do I do?
<Follow this link> and answer all the questions.
There are 11 sections in total and it should take around 30 minutes to complete in one go. Don’t worry if you can’t complete it all at once, The GEC will save your progress so you can come back later.
Your answers are completely anonymous, so please be as honest as you can.
Once you have finished, hit “submit”. If you have any questions please contact <admin name> at <admin email address>.
What happens next?
Once the questionnaire stage is complete, we will be able to see our results - and use them to find gender and inclusion gaps.
We’ve got access to the GEC’s suite of leadership e-learning resources to help us to close them.
Happy Answering!
From <admin name>
WHEN SHOULD I LAUNCH THE EMPLOYEE ASSESSMENT?
Because it needs to be a snapshot survey, it’s important that you limit the time the employee assessment period to three weeks.
Try to launch it at a time where there won’t be a lot of absences, as a general rule of thumb, it’s best to try to avoid Christmas, Summer, public holidays and school holidays.
WHEN SHOULD I CLOSE THE EMPLOYEE ASSESSMENT?
Because it needs to be a snapshot survey, it’s important that you limit the time the employee assessment period to three weeks.
Survey trends show that the majority (around 80%) of respondents answer in the first week with the remaining 20% answering over the next two weeks. Anything over this time is generally a waste. Leaving the Employee/Staff Assessment open for more than three weeks also risks the results no longer being an accurate “snapshot” of your status.
We don’t close the Employee Assessment for you, this is a step for you to do yourself so it’s important that you keep an eye on your engagement over time (see HOW DO I ENSURE MAXIMUM ENGAGEMENT WITH THE EMPLOYEE ASSESSMENT? section below) and close the survey after three weeks.
HOW DO I CLOSE THE EMPLOYEE ASSESSMENT?
When you have launched your Employee/ Staff Assessment, a new box (shown left) will appear on your dashboard.
When you are ready to close your Employee Assessment, simply click the “Close Assessment” button.
Closing your Employee Assessment is permanent and can’t be reversed.
HOW CAN I TELL HOW MANY PEOPLE ARE ENGAGING WITH THE EMPLOYEE ASSESSMENT?
When people start completion their Employee Assessments you will see box like this on your dashboard.
It shows you how long your Employee Assessment has been live for as well as how many people have completed it.
HOW DO I ENSURE MAXIMUM ENGAGEMENT WITH THE EMPLOYEE ASSESSMENT?
We recommend generating engagement with your Equality, Diversity and Inclusion plans as a whole for a few weeks before you send out the Employee Assessment. This will ensure that your workforce understands the ‘why’ behind the Employee Assessment ask.
Some of our members frame the Employee Assessment with a presentation, workshop or forum to engage employees around the topic. Other Employees present it as part of an existing Diversity & Inclusion meeting or session.
Some of our members create an internal campaign around the Employee Assessments with creative reminding people that the Employee Assessment is coming and why it’s important to engage with it. Here are some examples of posters and images you could use internally to get your employees to pledge 30 minutes to complete their Employee Assessment.
We’ll be sharing more detailed case studies on how each of our members generated excitement and engagement around their GEC Membership soon.
HOW DO I KNOW WHO HASN’T YET COMPLETED THE EMPLOYEE ASSESSMENT?
You don’t. This was a conscious step we took to ensure employee anonymity.
Because you will have to email all employees to remind them to complete their Employee Assessment, we recommend taking the opportunity to thank those that already have in the emails. (See section WHEN AND HOW SHOULD I ‘CHASE’ EMPLOYEES TO COMPLETE THE EMPLOYEE ASSESSMENT? below)
We can create a mechanism by which the GEC App handles all communication and reminders, that way we will be able to schedule ‘chasers’ to anyone who has not yet completed their Employee Assessment, without breaking anonymity. If this is a feature you would be interested in us developing, please let us know.
WHEN AND HOW SHOULD I ‘CHASE’ EMPLOYEES TO COMPLETE THE EMPLOYEE ASSESSMENT?
We recommend generating engagement with your Equality, Diversity and Inclusion plans as a whole for a few weeks before you send out the Employee Assessment. This will ensure that your workforce understands the ‘why’ behind the Employee Assessment ask.
We recommend sending three reminders to your employee-base.
At the end of week 1. The end of the first week is a great time to send an email to thank those that have completed the survey already, and remind the rest that there are 2 weeks left to complete it. This is also a good opportunity to remind everyone that their answers are anonymous, and to answer as honestly as they can.
At the end of week 2. The end of week 2 is a good time to thank the people who have completed the survey and remind everyone that there is just one week left in which to engage. Remind everyone again that their answers are anonymous and that you are looking for honesty and engagement.
With a couple of days to go. A couple of days before you close the Employee Assessment it’s a good idea to send one final thank you to the staff that have submitted their answers and poke those that have yet to do so. Remind them that everyone’s opinion of valid and important - regardless of their thoughts on gender equality and inclusion.